Una selección se puede convertir en máscara rápida. Pero … para qué?. Pues aquí tenemos un ejemplo interesante.
Primero hay que configurar el color frontal en blanco y el fondo en negro, pulsando el doble cuadradito de la paleta de herramientas, o pulsando directamente la letra D. Para invertir los dos colores pulsamos la flechita curva, o directamente la letra X.
Hemos hecho con el lazo (vale cualquier herramienta de selección) una selección en la frente del hombre del retrato, con la intención de aclararlo un poco en ésta zona.
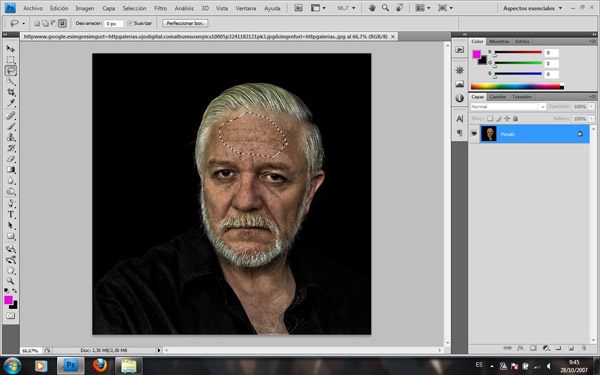
Si trabajáramos SIN máscara rápida, como en el primer caso, haríamos ctrl+L para seleccionar niveles y moveríamos la flechita del blanco un poco hacia la izquierda, para aclarar. Quitaríamos la selección con ctrl+D y este sería el resultado. Un poco marcada, no??
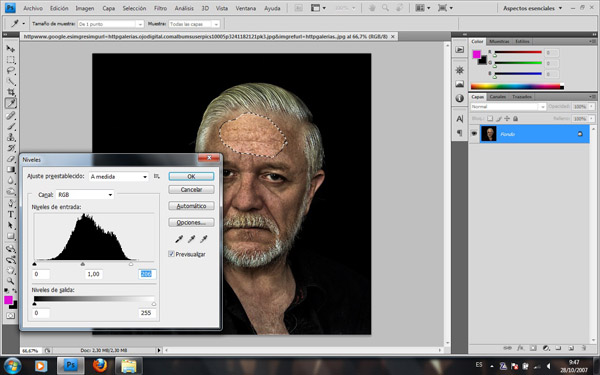
Ahora vamos a ver las ventajas de trabajar CON máscara rápida.
Hacemos la misma selección con el lazo de antes, y pulsamos la letra Q que activa la máscara. Se pone todo de color rosa menos la zona que hemos seleccionado. Esto se comporta como si hubiéramos protegido la parte rosa de futuras actuaciones. Cualquier intervención se hará solo en la parte que no tiene máscara. También podemos configurarlo al revés haciendo doble clic sobre la máscara y marcando la opción contraria.

Se puede añadir máscara pintando con color negro, y quitar pintando con color blanco.
Pero lo más interesante es que la máscara se puede desenfocar, lo hacemos con Filtro/desenfocar/desenfoque gaussiano y le damos los píxeles que nos parezcan oportunos. Despues salimos del modo máscara rápida volviendo a pulsar Q.
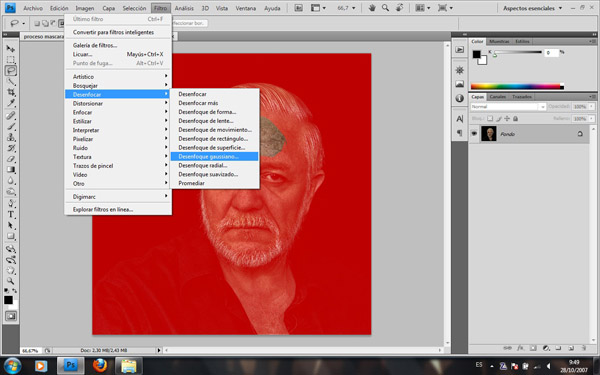
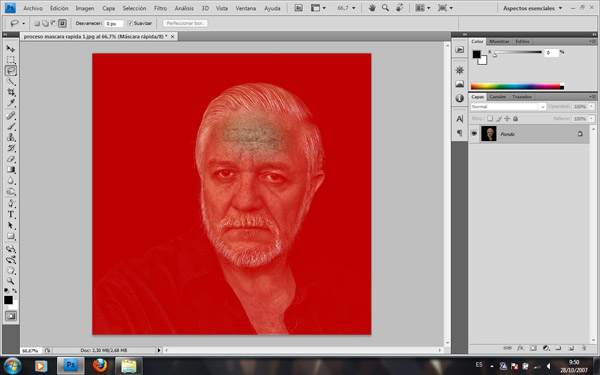
Ahora parece que no ha pasado nada, pero verás...
Como en el caso anterior pulso ctrl+L para activar niveles, y muevo el cursor blanco hacia la izquierda para aclarar. Quito la selección con ctrl+D y AHI ESTA LA DIFERENCIA !!!!!



 MÁSCARA RÁPIDA
MÁSCARA RÁPIDA